Recycle
Bin adalah feature yang ada pada sistem operasi Windows, baik itu Windows
XP, Windows 7, Windows 8, maupun Windows 10 yang berfungsi sebagai direktori
penyimpanan sementara file yang dihapus.
File yang dihapus tidak akan otomatis langsung hilang akan tetapi
disimpan pada recycle bin yang pada saat kita butuhkan lagi file tersebut dapat
kita kembalikan.
Namun
demikian Recycle Bin tidak akan menyimpan semua file Anda yang dihapus
tanpa batas, kapasitas Recycle Bin sangat tergantung pada ukuran partisi
yang kita buat, kapasitasnya hanya 5-15 % dari ruang yang disediakan untuk
menyimpan penghapusan. Ketika ruang terisi penuh, Windows 10 akan mulai
menghapus file-file yang lama untuk memberi ruang untuk mengakomodasi
penghapusan baru, mengurangi jumlah file yang dapat Anda pulihkan.
Kita
dapat mengatur atau mengubah ukuran penyimpanan maksimum recycle bin untuk
menambah jumlah file yang dapat di kembalikan, menghapus file yang melewati
Recycle Bin, dan bahkan menambahkan dialog konfirmasi untuk mencegah
penghapusan tidak disengaja.
Sekedartrick.com
akan menyajikan cara mengelola Recycle Bin, menambah kapasitas penyimpanan
recycle bin, Cara menghapus file dengan tanpa melalui (bypass) Recycle Bin, menampilkan
konfirmasi sebelum menghapus file di Windows 10
Cara Mengubah Kapasitas Recycle Bin
Untuk
mengubah kapasitas Recycle Bin (menambah atau mengurangi ukuran penyimpanan),
anda dapat mengikuti langkah-langkah berikut ini :
- Cari Icon Recycle Bin pada Desktop, jika desktop tidak menampilkan icon anda dapat memunculkan dengan cara Klik Kanan pada Desktop – View – Show Desktop Icon.
- Kemudian Klik kanan pada Recycle Bin – Properties
- Kemudian Jika Anda memiliki beberapa partisi yang ingin Anda konfigurasikan, pilih lokasi Recycle Bin yang ingin Anda konfigurasikan. Misalnya: Local Disk (C :), yang merupakan drive tempat Windows 10 diinstal.
- Pada bagian "Settings for selected location", pilih Opsi “Customize Size”.
- Pada Field Isian "Maximum size (MB)", tentukan ruang hard drive maksimum dalam satuan megabyte yang dapat digunakan Recycle Bin pada partisi tertentu. Sebagai contoh, jika Anda memiliki drive 500GB, dan Anda ingin Recycle Bin menggunakan ruang 50GB, maka Anda perlu menentukan 51200 megabyte (karena 1GB sama dengan 1.024MB).
- Klik tombol Apply.
- Klik Tombol OK.
Konfigurasi Kapasitas Recycle Bin seselai, ada akan dapat
menyimpan lebih banyak atau lebih sedikit file dari lokasi tertentu tergantung
pada konfigurasi Anda lakukan. Recycle
Bin, tidak mendukung removable drive (SD Card dan USB Flash), yang berarti ketika
Anda menghapus file pada perangkat portabel tersebut, maka file dihapus secara
permanen.
Melakukan Bypass Recycle bin
Anda dapat menghapus file tanpa melalui (bypass) recycle bin terlebih
dahulu, dengan mengatur opsi untuk menghapus file dengan segera menggunakan
langkah-langkah berikut ini :
- Cari Icon Recycle Bin pada Desktop, jika desktop tidak menampilkan icon anda dapat memunculkan dengan cara Klik Kanan pada Desktop – View – Show Desktop Icon.
- Kemudian Klik kanan pada Recycle Bin – Properties
- Kemudian Jika Anda memiliki banyak hard drive, pilih lokasi Recycle Bin yang ingin Anda konfigurasikan.
- Pada bawah bagian "Settings for selected location", pilih Opsi “Don't move files to the Recycle Bin. Remove files immediately when deleted”.
- Klik tombol Apply.
- Klik Tombol OK.
Melakukan
bypass pada recycle bin akan membuat file terhapus secara permanent (tidak
tersimpan lagi di Recycle Bin)
Cara Menampilkan Notifikasi Sebelum Menghapus File di Windows 10
Untuk
mengurangi resiko akibat kesalahan menekan tombol Delete, pada Windows 10 anda
dapat melakukan konfigurasi untuk menampilkan notifikasi sebelum menghapus file,
ikuti langkah-langkah berikut ini untuk mengkonfigurasinya :
- Cari Icon Recycle Bin pada Desktop, jika desktop tidak menampilkan icon anda dapat memunculkan dengan cara Klik Kanan pada Desktop – View – Show Desktop Icon.
- Kemudian Klik kanan pada Recycle Bin – Properties.
- Kemudian Centang opsi “Display delete confirmation dialog”
- Klik tombol Apply.
- Klik Tombol OK.
Konfigurasi
selesai, dana Windows 10 akan menampilkan notifikasi setiap anda menekan Delete.
Semoga tutorial tentang CaraMengubah Kapasitas Penyimpanan Recycle Bin Pada Windows 10 bermanfaat, berikan
tanggapan dan komentar anda pada kolom komentar.

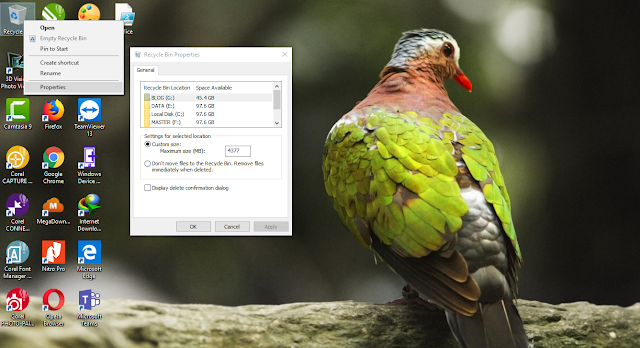










No comments:
Post a Comment