Salah satu feature baru di Windows 11 yang paling ditunggu adalah Windows 11 dapat menjalankan aplikasi android, sebagaimana sudah diprediksi sebelumnya bahwa konsep yang diusung Windows 11 dalam menjalankan aplikasi Android adalah sama dengan konsep yang digunakan pada WSL (Windows Subsystem for Linux) untuk menjalankan system operasi Linux.
Dan Microsoft juga memberi nama yang hampir serupa dengan WSL yakni WSA (Windows Subsystem For Android), dengan memanfaatkan WSA anda dapat melakukan instalasi dan menjalankan aplikasi Android di Windows 11, dengan memanfaatkan aplikasi Amazon AppStore ataupun bisa menggunakan Google PlayStore langsung.
untuk saat ini WSA (Windows Subsystem For Android) masih beta atau masih dalam tahap pengujian, meskipun WSA (Windows Subsystem For Android) masih beta namun anda dapat melakukan instalasi dengan cara berikut ini.
Spesifikasi Minimum Windows Subsystem For Android (WSA)
Untuk mejalankan Windows Subsystem For Android (WSA) anda perlu memperhatikan spesifikasi hardware device anda, salah satu yang utama adalah ketersediaan RAM 8 GB, berikut spesifikasi lengkapnya :
Cara Instal Windows Subsystem For Android (WSA) di Windows 11
- aktifkan Virtual Platform Machine dan Windows Subsystem For Linux (WSL) di Optional Feature Windows 11 dengan cara "tekan Windows + R - ketikan "optionalfeatures" - centang kedua feature tersebut - Ok.
- Jika kedua feature tersebut telah diinstall atau diaktifkan selanjutnya silahkan Unduh Subsystem Windows untuk Android dari link store.rg-adguard.net
- Selanjutnya Pilih ProductId dari daftar drop-down pertama.
- Kemudian masukan kode 9P3395VX91NR dalam kotak kosong.
- Kemudian Pilih Slow dari daftar drop-down kedua.
- Klik tombol tanda centang.
- Download MicrosoftCorporationII.WindowsSubsystemForAndroid_1.7.32815.0_neutral_~_8wekyb3d8bbwe.msixbundle dari halaman berikutnya.
- Selanjutnya jika sudah berhasil melakukan download, Buka PowerShell (admin).
- Selanjutnya Masukkan perintah : Add-AppxPackage <path to file> (klik kanan pada file – pilih copy as path) kemudian enter dan tunggu proses instalasinya.
- Pastikan Windows Subsystem For Android (WSA) berhasil terinstall cari di di start menu Windows pada list aplikasi.
Setelah berhasil install Windows Subsystem For Android (WSA) di Windows 11, Langkah selanjutnya adalah install aplikasi App Store, bisa Amazon AppStore atau Google PlayStore. Dengan mengikuti Langkah-langkah berikut ini :
- Buka situs web Google dan unduh Android SDK Platform-Tools (Install Playstore)
- Ekstrak Android SDK Platform-Tools ke folder yang dipilih.
- Buka Windows Search dan ketik “Windows Subsystem for Android”, dan klik.
- Di dalam “Windows Subsystem for Android”, gulir ke bawah dan aktifkan “Developer Mode”.
- Klik “File” untuk mendapatkan alamat IP. Langkah ini diperlukan ketika alamat IP tidak tersedia di halaman pengaturan.
- Jika anda masih tidak melihat alamat IP, klik Refresh atau buka kembali pengaturan.
- Setelah selesai, buka Command Prompt.
- Gunakan perintah cd untuk menavigasi ke folder Android SDK Platform-Tools. Misalnya, jika Anda mengekstrak alat di folder Unduhan, Anda perlu mengetikkan cd c:\users\namapengguna\downloads\platform-tools dan tekan enter.
- Di Command Prompt, masukkan adb connect ipaddress yang telah disalin tadi.
- Untuk memasang APK, gunakan adb install appname.apk. Dalam hal ini, kami menggunakan brave.apk (browser brave), jadi kami memasukkan perintah berikut: adb install bold.apk
Jika anda mengikuti langkah-langkah ini dengan benar, maka pesan sukses akan muncul di Command Prompt. link download lengkap pada deskripsi video dibawah ini.


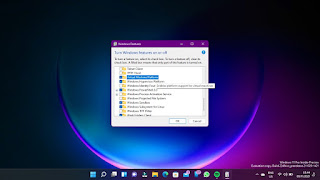








No comments:
Post a Comment