Windows 11 telah dikenal sebagai sistem operasi yang unggul, namun, tak dapat dipungkiri bahwa ada beberapa fitur yang hilang dari versi Windows sebelumnya. Salah satu fitur yang banyak dinantikan, yakni taskbar ungrouping, akhirnya kembali dengan pembaruan ke versi 23H2. Inilah cara mudah untuk mengaktifkan fitur ini dan membuat pengalaman menggunakan Windows 11 Anda lebih baik.
Cara Mengaktifkan Taskbar Ungrouping dan Label di Settings App
Proses mengaktifkan taskbar ungrouping di Settings App adalah proses yang mudah setelah Anda tahu di mana mencarinya. Berikut langkah-langkahnya:
- Klik kanan pada area kosong taskbar dan pilih Pengaturan Taskbar.
- Perluas bagian Taskbar Behavior dengan cara klik tombol panah ke bawah bawah Taskbar Behavior.
- Cari opsi bernama Gabungkan Tombol Taskbar dan Sembunyikan Label dan atur menjadi "Never" jika Anda ingin melihat label untuk setiap jendela aplikasi.
- Jika Anda memiliki beberapa monitor, cari opsi Gabungkan Tombol Taskbar dan Sembunyikan Label pada taskbar lain untuk menerapkan pengaturan yang sama pada semua monitor Anda.
- Sekarang Anda bisa menutup aplikasi Pengaturan.
Perubahan akan diterapkan secara otomatis, dan Anda seharusnya melihatnya secara real-time. Anda selalu dapat kembali untuk mengubah perilaku ini.
Jika Tidak Terdapat Taskbar Ungrouping di Windows Settings
Opsi untuk menampilkan label dan tidak pernah menggabungkan tombol taskbar seharusnya sekarang tersedia untuk semua orang, dan jika Anda tidak melihatnya, kemungkinan besar karena Anda belum memperbarui ke versi terbaru. Berikut cara mengatasinya:
- Buka Settings App.
- Pilih Windows Update di menu sisi kiri.
- Klik Check for Update dan biarkan semua pembaruan diunduh dan diinstal.
- Setelah merestart PC Anda, cari opsi tersebut kembali.
Jika itu tidak berhasil, kembali ke halaman Windows Update dan aktifkan tombol bernama Dapatkan pembaruan terbaru segera setelah tersedia.
- Klik lagi Periksa Pembaruan dan biarkan mereka diinstal.
- Restart PC Anda, dan sekarang Anda seharusnya dapat melihat opsi tersebut di aplikasi Pengaturan Windows 11 Anda.
Sekarang Anda dapat dengan mudah melihat aplikasi dan jendela yang terbuka di PC Anda setiap saat, yang dapat memudahkan navigasi. Anda selalu dapat mengembalikan pengaturan ini jika Anda berubah pikiran, jadi tidak ada komitmen di sini.

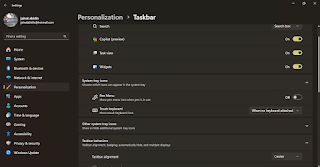









No comments:
Post a Comment